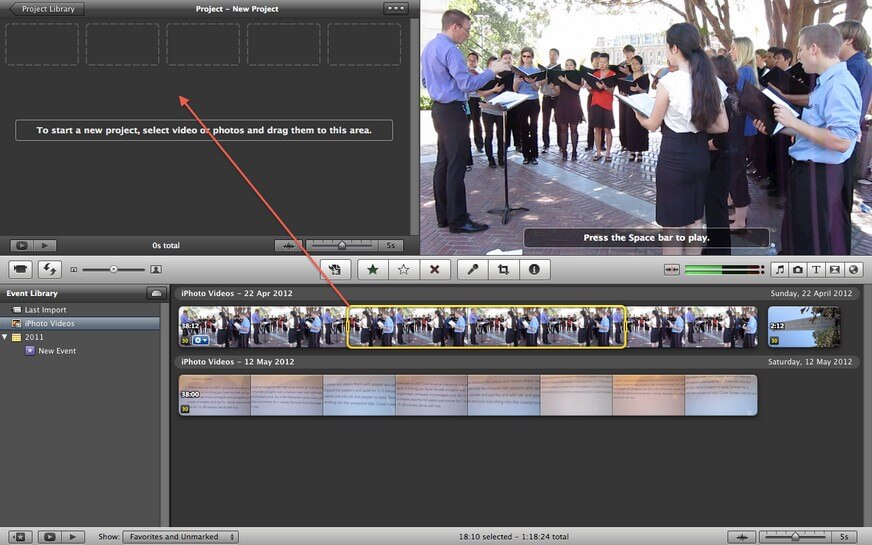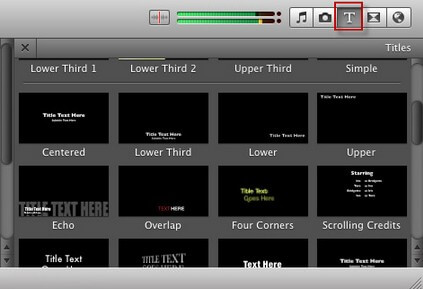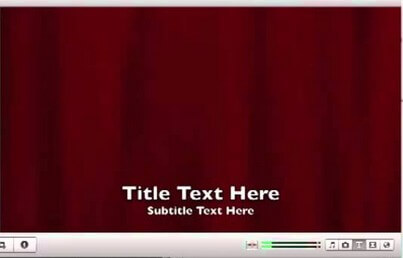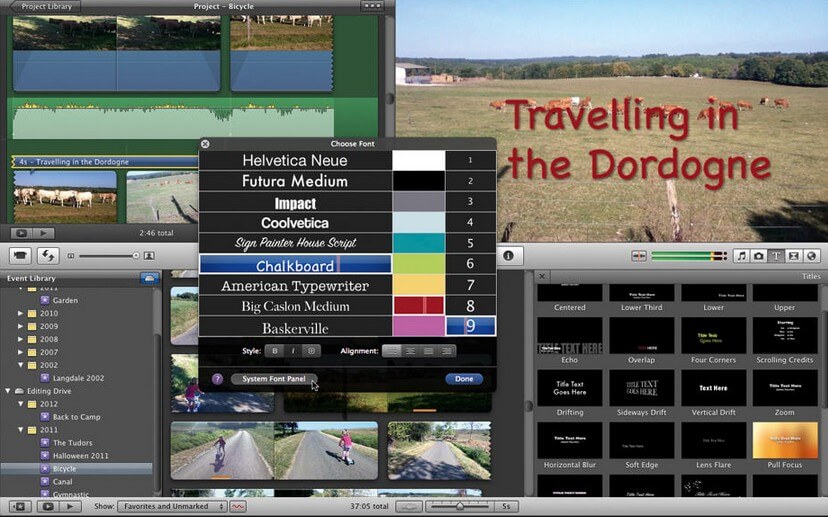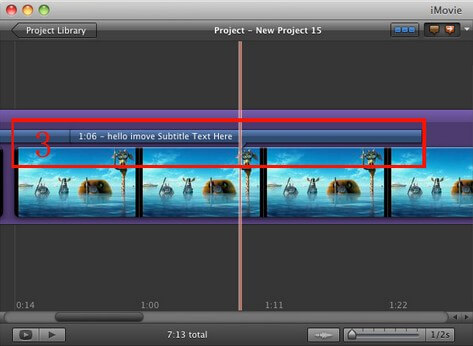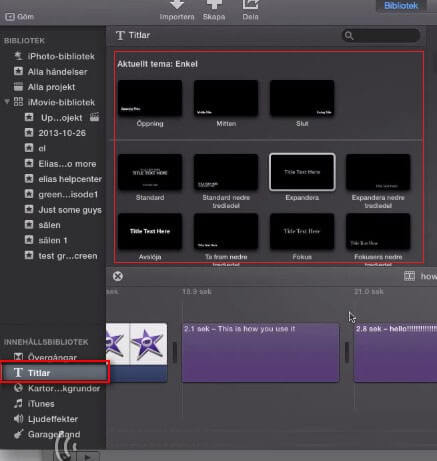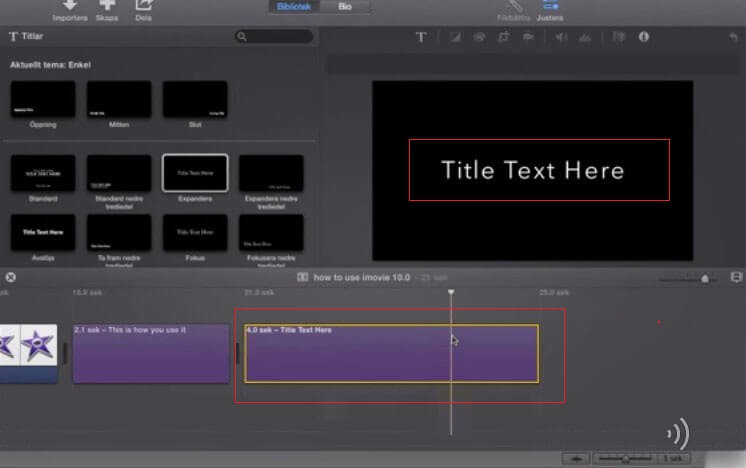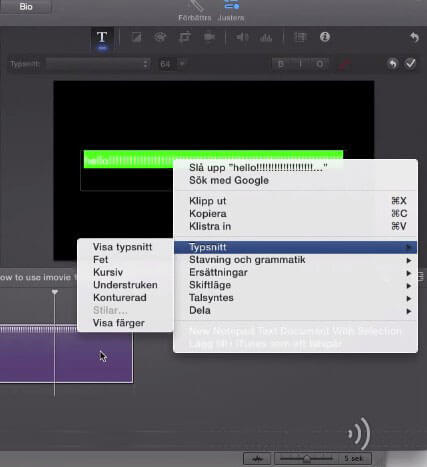"Hey guys, can I paste subtitles into iMovie? a.k.a: I just wanted to add subtitles to my video because it's in another language, my iMovie is 10.0.1…so yeah, thanks."
iMovie is a very powerful video-editing software developed by Apple Inc.. You can use it to edit videos, add subtitles and background music, add fade in and fade out effects and so on. In this article, we concentrate on talking about how to add subtitles to iMovie.
As interfaces of iMovie 11/9/8 and iMovie 10 have some differences, here we will illustrate this iMovie tutorial from two parts:
Note: If the formats of videos that you want to add text are not compatible with iMovie, you can use Video Converter Genius to convert them to iMovie supported formats in advance.
1. How to Add Subtitles in iMovie 11/9/8
- Step 1. Open your iMovie project
Launch iMovie and go to File>New Project>Create to add a new project. Then you need to import your targeted movie or music video into iMovie by clicking File > Import > Movie and drag video clips from the event browser to the project. You can feel free to import iPhoto video, AVI video, YouTube FLV video, QuickTime MOV video etc. to iMovie.
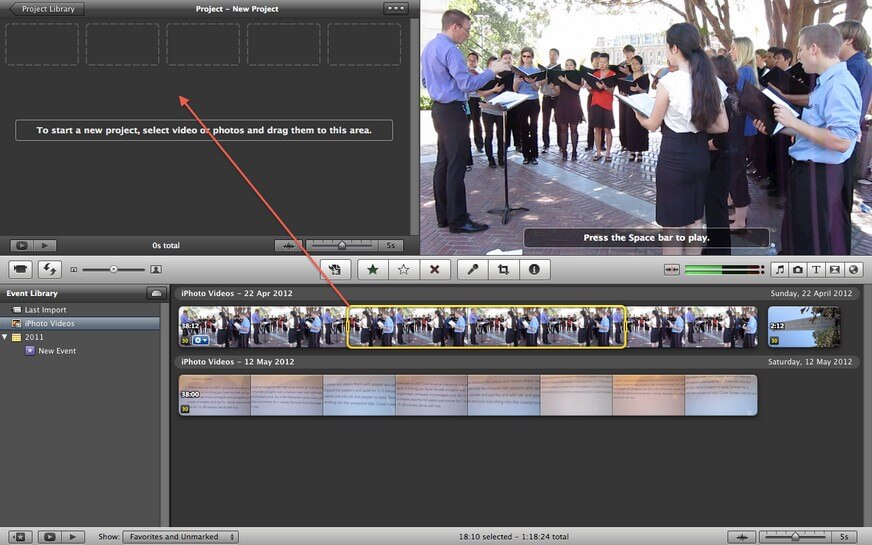
- Step 2. Select title style
Select T for titles from the toolbar. In its lower part, you can see a list of title styles. Choose one that you want to apply and drag it to your project where you'd like to add caption. And then type words in "Title Text Here" box.
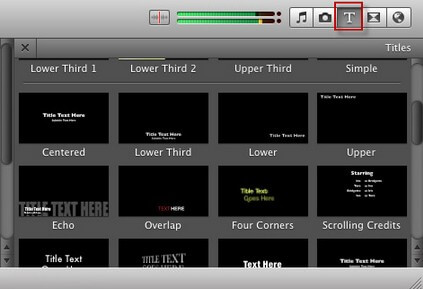
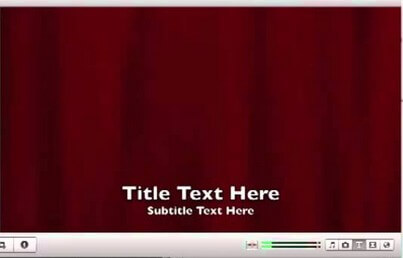
- Step 3. (Optional) Change fonts
After typing words, you can click on the option of "Show fonts" at the upper left corner of the video to change fonts, color and size of words. This step is selectable. If it is unnecessary for you, you can skip this step.
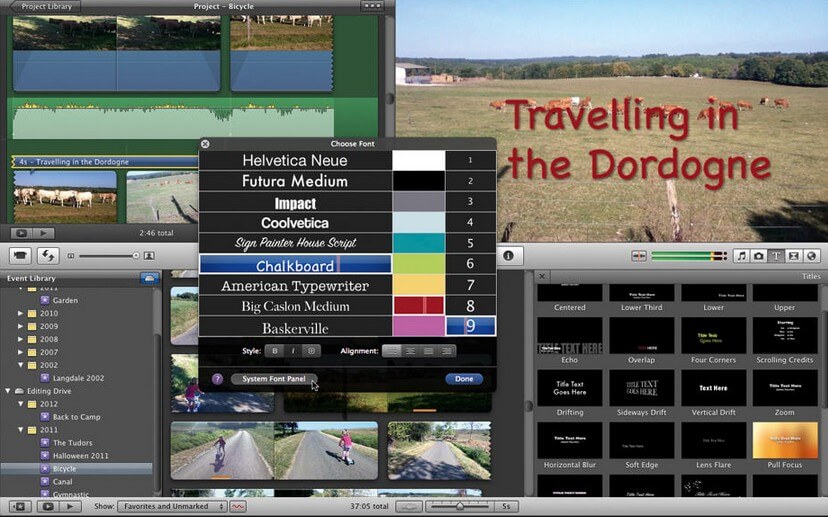
- Step 4. Adjust the start and ending point
Now you can preview the video with subtitles, if necessary, you can pull the red line to adjust the point where the subtitles should begin and stop. When everything is all right, you can click "Done" at the upper-right corner of the video that is being played.
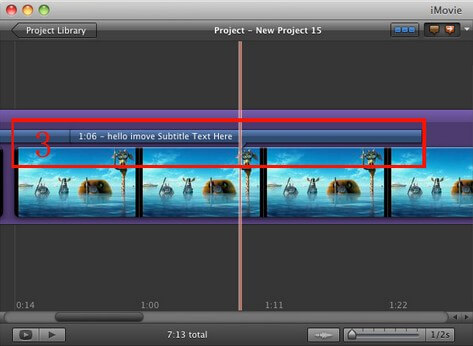
2. How to Insert Subtitle to a Video in iMovie 10
The steps on how to put text over clip in imovie 10 is a little different from those of iMovie 11/9/8. So please read the following guide carefully.
- Step 1. Open iMovie 10, and import the video into it. Then the video will be displayed in the lower part of the interface.
- Step 2. Choose title style
Different from iMovie 11/9/8, the title style symbol "T" is located in the left corner. Click it and all styles are displayed in its next section. Choose one you like and drag it down to the video with mouse and release it. If you want to make it shorter, you can press Command + B to split it into pieces and then delete the part.
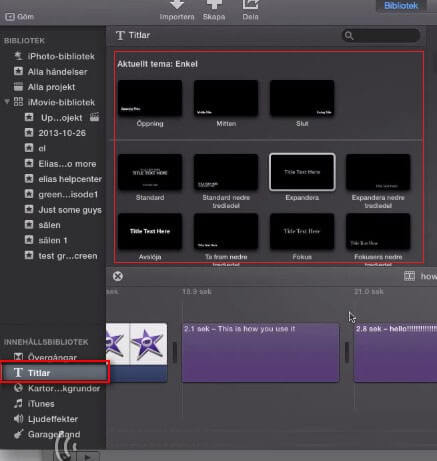
- Step 3. Type text
After choosing the title style, click once again on the video clip, you will see "Title Text Here" in the upper-right section. Move your mouse to there and double tap it and put caption that you want.
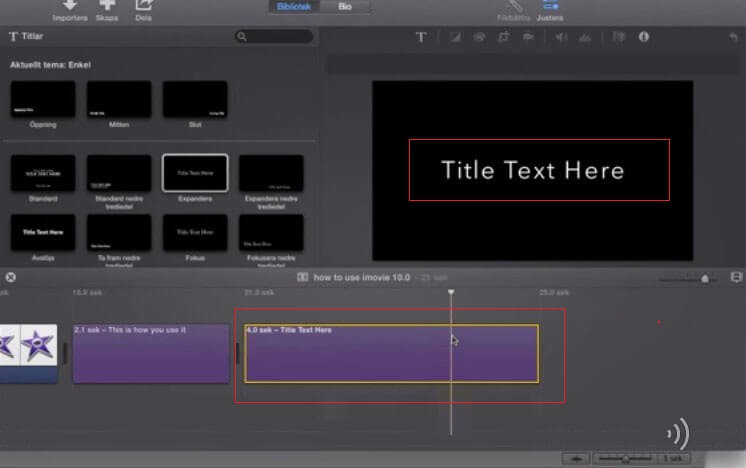
- Step 4. Change fonts
If you want to change fonts, color or size of the caption, you can right-click it with mouse, and choose whatever you want to do.
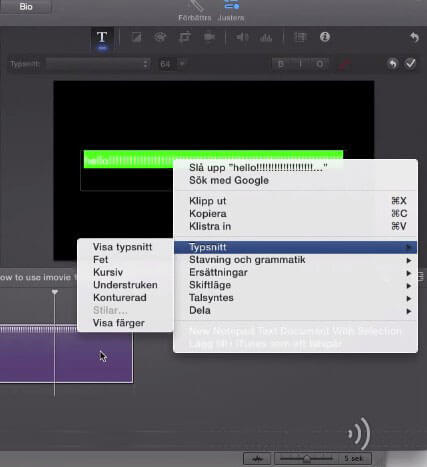
Above is the tutorial about adding subtitles in iMovie. We also have another similar article "How to Add Background Music in iMovie", which explain the ways of adding music to video clips in iMovie.