How to Play MKV in QuickTime on Mac OS Sierra

"This video converter genius is as useful as described. I like it. But I found that it can't remove DRM protection from iTunes M4V videos. Do you have any suggestions?" more >>

"This video converter genius is as useful as described. I like it. But I found that it can't remove DRM protection from iTunes M4V videos. Do you have any suggestions?" more >>
Many of the Mac users would like to update their Mac OS into Mac OS Sierra as it is released. However, they encounter so many annoying issues while they enjoy the great convenience of the powerful latest Mac OS, like MKV files can’t play in QuickTime. What happens? How can you play MKV files with QuickTime on Mac OS Sierra well?
MKV, Matroska Multimedia Container, is a well-known format that can work well with a variety of Windows OS. But one of the disadvantages of it is that it can’t be compatible with Mac OS, which means the Mac system doesn’t support MKV format and the files in MKV format will not be able to play on Mac OS Sierra with QuickTime if you don’t convert the original format.
Since MKV is not well supported by the default media player-- QuickTime on Mac OS Serria, So how can you play MKV with QuickTime on Mac (iMac, MacBook, MacBook Air, etc) successfully?
Here will be one recommended quick way for you to solve the MKV videos, movies and music files playing problem with an excellent Mac OS Sierra MKV converter.
Adoreshare Video Converter Genius for Mac is an all-in-1 video converter program with great feedbacks that can help solve all kinds of format incompatibility issues by converting all popular videos and audios and let you share them on Facebook, Twitter, Youtube and watch them in the QuickTime on Mac.
Step 1. Import video or Audio Files: You can click on "Add" to directly add the files from the Mac computer or drag and drop videos directly to the main window.
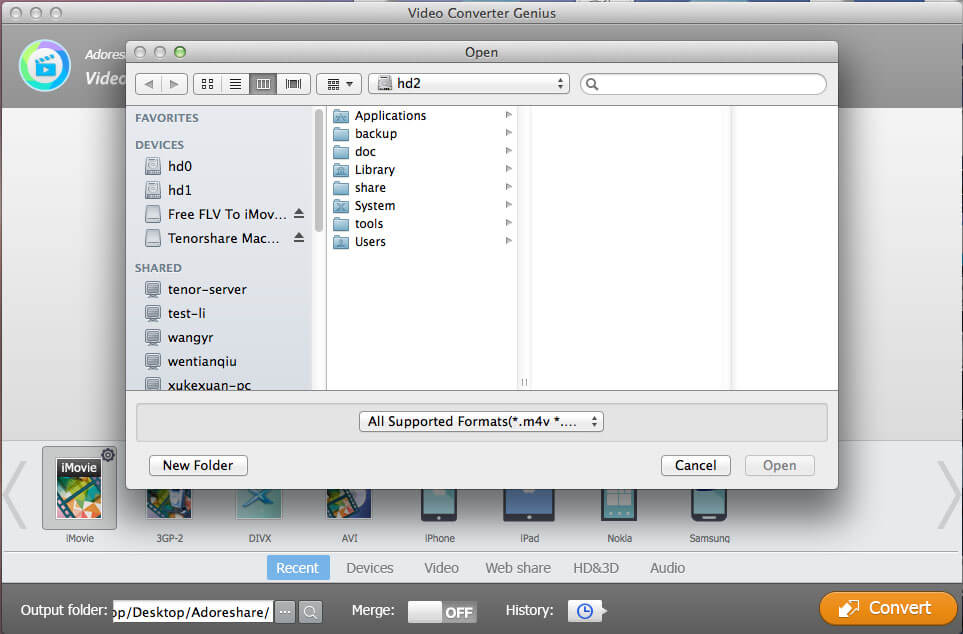
Step 2. Edit and Personalize Your Videos (Optional): When the video is loaded into the program interface, it’s optional for you to click on “Edit” button under the video to trim, crop, add watermark or subtitles on the video or movies.
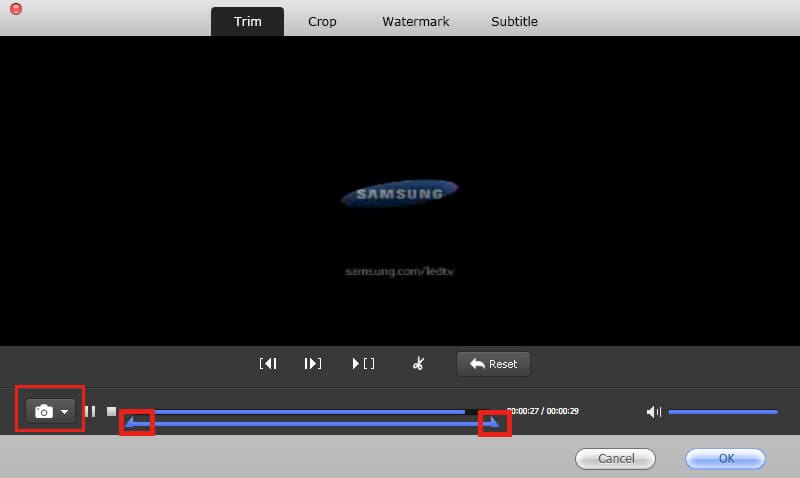
Step 3. Select the Output Format: There are six categories in the output formats list: Recent, Devices, Video, Web share, HD & 3D and Audio for you to select your desired format .

Step 4. Start Conversion: Specify an output folder by yourself and then click on "Convert" in the bottom to start video conversion.
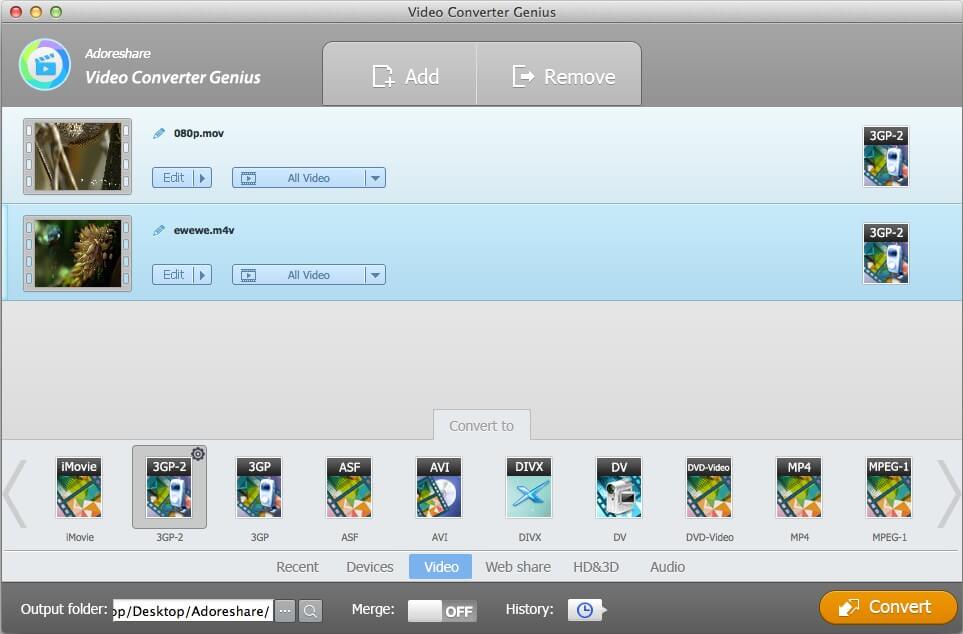
It is believed that this wonderful Mac OS Sierra MKV player has helped you to convert the MKV files and let you play in QuickTime on Mac OS Serria successfully. If you have some Youtube videos and don’t know how to converter them to play on your iPhone/iPad, you can read this article to get help: Best YouTube to MP4 Converter to convert YouTube videos to MP4.