How to Make iPhone Video Shot Vertically Retain Original Orientation after Editing

"Wonderful program to help me convert MOV files to FLV. Thanks a lot." more >>

"Wonderful program to help me convert MOV files to FLV. Thanks a lot." more >>
“I want to edit video shot vertically on my iPhone and keep it the same vertical size. Possible? If I try to adjust the aspect ratio in HandBrake after editing, it makes the video all squeezed together.”
--Apple Discussion
It is very familiar for iPhone users (actually all smart-phone users) with two possible orientations of video when you’re recording: vertically and horizontally. If you want to remain the original aspect ratio and orientation after editing, read the post for 3 free solutions to edit vertical iPhone video without changing the original orientation.
Actually, you can use other video editing software to meet your needs in editing videos on Mac. Here we list 5 pieces of best video editing software for Mac which can take place iMoive to edit video clips on Mac OS X 10.10 Yosemite, 10.9, 10.8, 10.7.
Way 1: How to Edit Vertical Video in iMovie.
Way 2: How to Rotate the Video to Vertical with QuickTime
Way 3: How to Keep Aspect for Video Using Final Cut Pro.
After importing the iPhone video shot vertically to iMovie, you may find the aspect ratio has been changed and the screen is filled with black bar around. This problem can actually be resolved with a little trick.
Step 1: Open your iMovie app and select your iPhone video. Rotate your video orientation for editing.
Step 2: After you edit the video, you can just rotate video from horizontal to vertical by clicking Rotate feature agin.
Step 3: Go to File > Share > File > Next and save your video to desktop or a folder
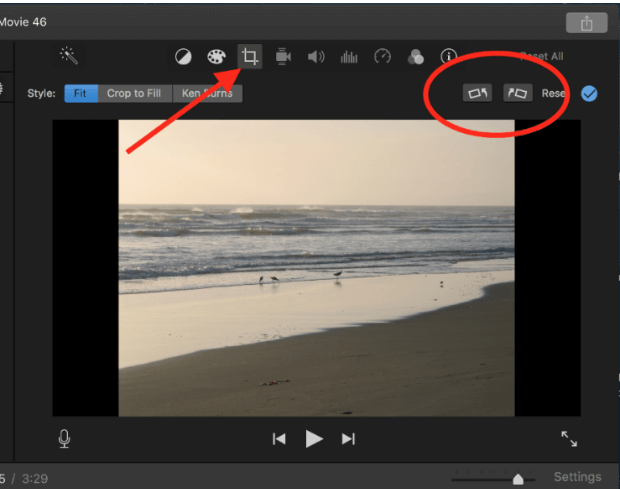
Below video will guide specific steps:
Except for iMovie, you can also have the QuickTime program to rotate vertical video footage. Here is what you need to do:
Step 1: Import your iPhone video to PC/Mac and right click to select Open with QuickTime Player.
Step 2: Click Edit > Rotate Left/Right when the video is opened.
Step 3: After editing on QuickTime, you can save the video by clicking File > Export to.
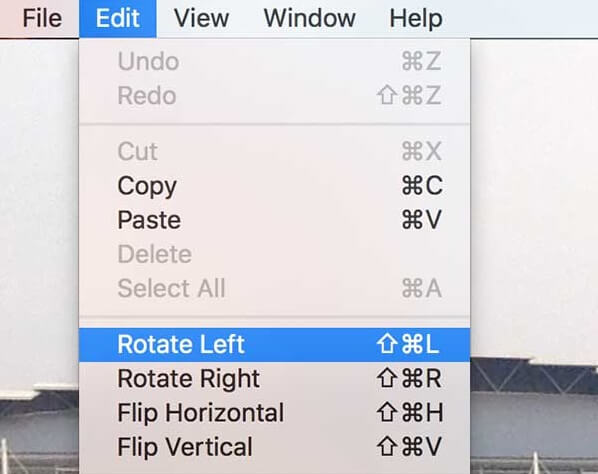
Besides to use iMovie or QuickTime, Final Cut Pro is another way to change the rotation of the video with below steps.
Step 1: Import you iPhone vido to Final Cut Pro and select video clip at the top and click on Transform under, which is located in the lower-left of viewer. Alternatively, you can press Shift + T keys.
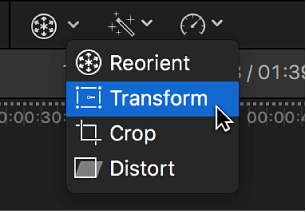
Step 2: Transform onscreen controls will appear with a blue handles. Dragging this center handle allows you to rotate the image as needed.
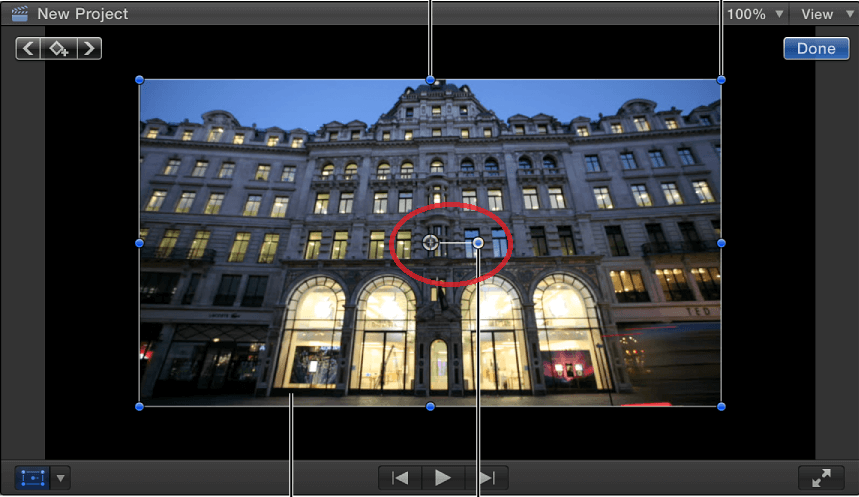
Step 3: When you finished adjusting, click Done on the upper-righter corner of the viewer to save changes.
This article provides you three free solutions to keep your video vertical after editing on iMovie 9/10/11 or other programs. If you have any problem with importing your video into iMovie successfully for the format incompatibility, don’t hesitate to have a try on iMovie Video Converter to convert iPhone video formats. If you have any questions or suggestions, please feel free to contact us.