How to Change iPhone Video from Portrait to Landscape

"Video Converter Genius is amazing. I have always been looking for a easy-to-use tool to convert all my FLV videos and finally I found it." more >>

"Video Converter Genius is amazing. I have always been looking for a easy-to-use tool to convert all my FLV videos and finally I found it." more >>
For better viewing experience, people may prefer landscape mode when recording videos on iPhone. However, there are times when you mistakenly start taking a video in portrait mode without realizing it. Once this happens, rotating in the process of shooting would never works because the video has been set to stay in the initial mode.
If you are in such an embarrassing situation, you surely want to know how to change the orientation of iPhone video. Luckily it is not difficult. Read this post and learn to easily convert portrait video to landscape.
Part 1: Edit Video Portrait to Landscape on iPhone
Part 2: Change Portrait Video to Landscape on Mac
If you have installed iMovie app on your iOS device, changing the orientation of videos will be very easy.
Step 1: Start iMovie and add the video you wish to rotate.
Step 2: Tab the share button.
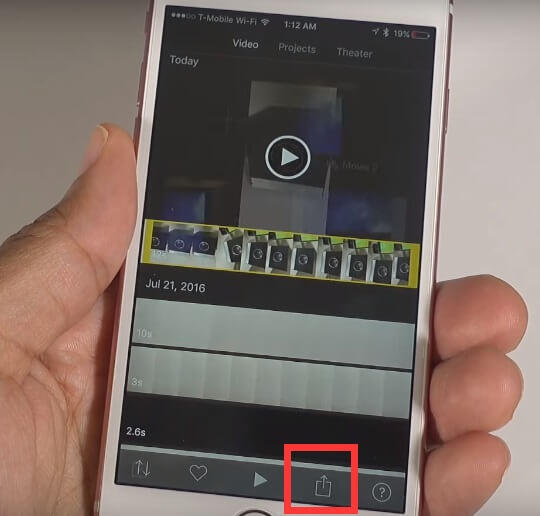
Step 3: Tab “Create Movie” and then tab “Create New Movie”.
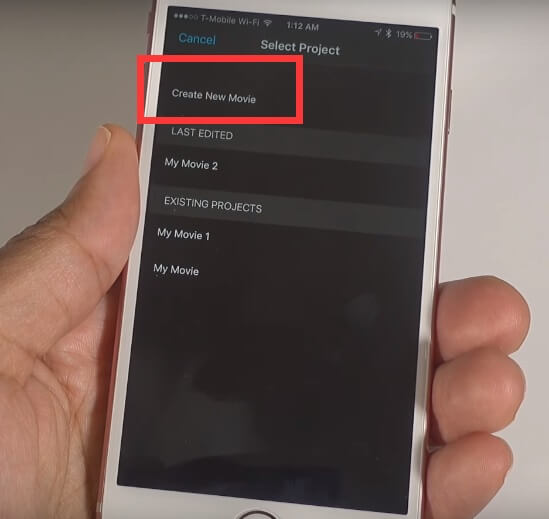
Step 4: Rotate the video by gesture.
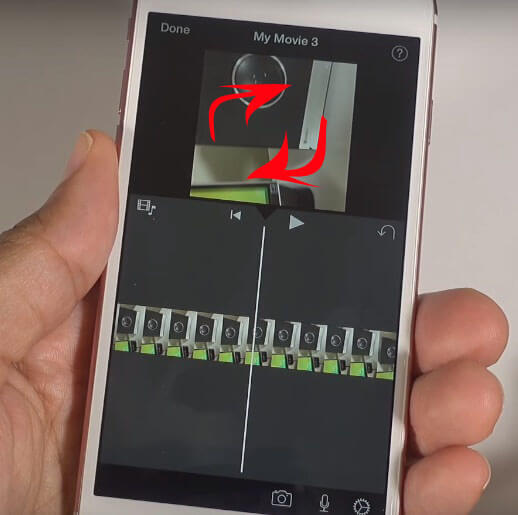
Step 5: Tab “Done” after rotating the video.Then tab the share button again save the video.
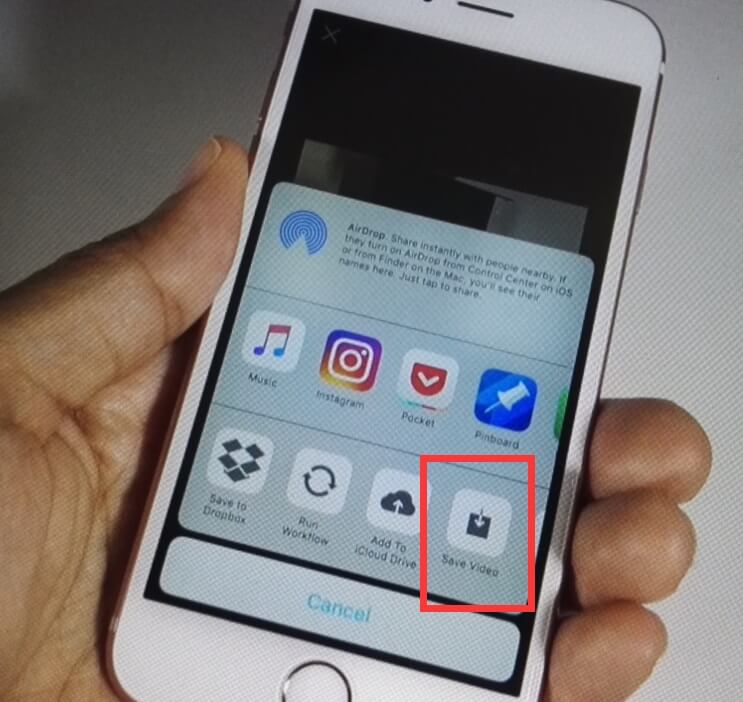
Follow the steps above then you will be able to rotate video portrait to landscape. It is so convenient for the reason that you can do it wherever you are as long as you have iMovie on your iOS device.
When you want to rotate your videos on Mac, QuickTime can act as a powerful tool. Send your videos from iOS device to Mac and see how to convert vertical video to horizontal on Mac.
Step 1: Open the video that you want to rotate in QuickTime.
Step 2: Tab “Edit” and here you can see four choices for rotation. Tab the one you want.
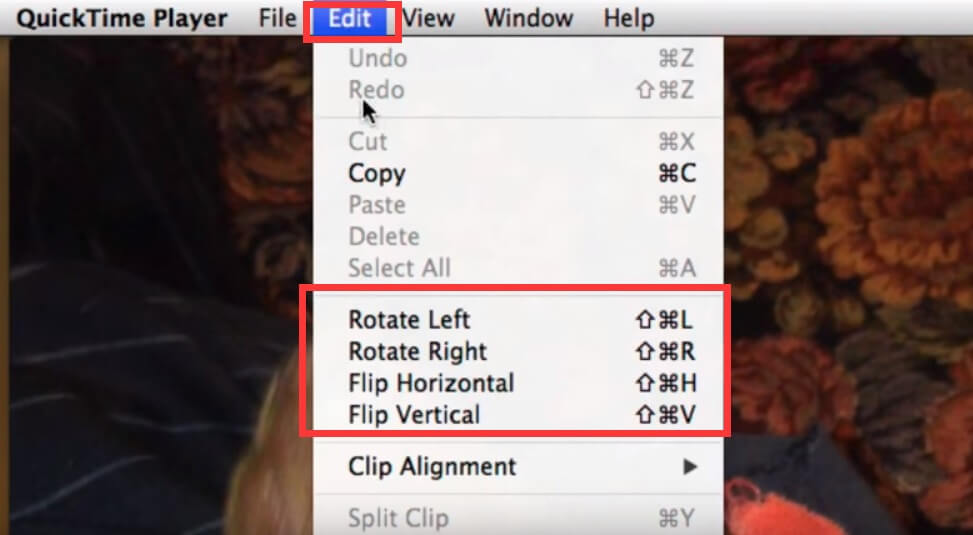
Step 3: Save the edited video.
Here we have done it! Now you can either watch your video on Mac or send it back to your iOS device.
Rotating videos from portrait to landscape can be a piece of cake if guided by this post. No longer feel upset about the wrong orientation of your video. Share it with your friends freely! Besides, if you want a further editing on your video (like trimming, cropping, adding a watermark, etc.) before sharing, you can try Video Converter Genius. Make it easier to polish your video with this powerful tool!