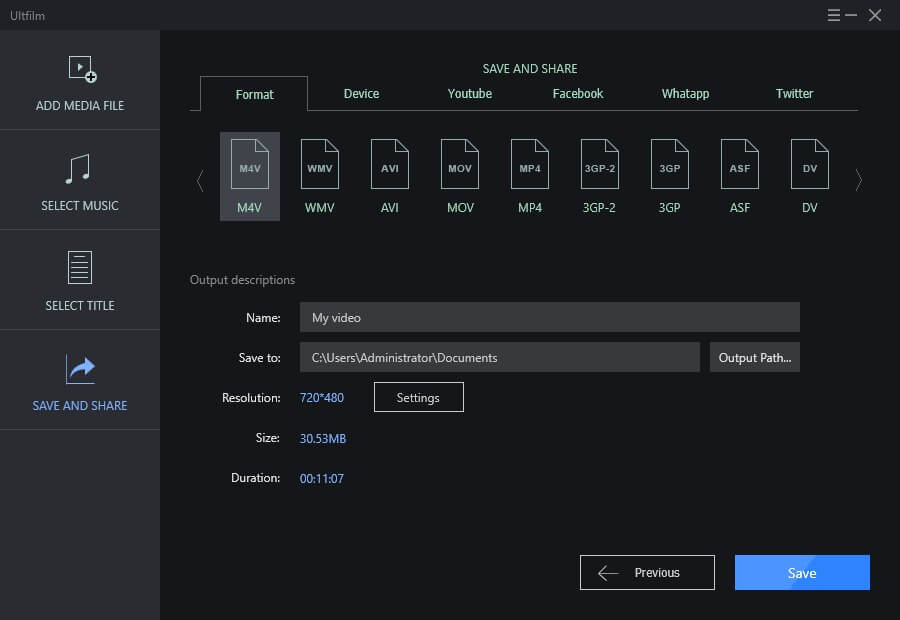UltFilm is a remarkably powerful video editor, packed with various stunning video editing tools that will make your clips shine. It's fast, flexible, and easy-to-use, so that you can get your video editing job done within only 4 simple and handy steps. Now read the guide below carefully, you will know well how to edit video on Mac and Windows easily and instantly in details.
First and forth, please make sure you have Adoreshare UltFilm downloaded and installed on your computer.
Part 1: Add Videos
Launch UltFilm after software installed, click on ADD MEDIA FILE to import the video you want to edit from your PC or Mac. Here you are allowed to apply the Split Screen mode, Play Videos, Remove unwanted video and rearrange the video order.

1. Split Screen Mode
This is the most attractive highlight of UltFilm. There are 3 sceen split modes provided at present. With this feature, you are able to freely select two or more video clips to make a contrast so that you can learn the changes and differences among videos at a glance.
Note: The import videos with different length can be cut in the same length based on your needs.
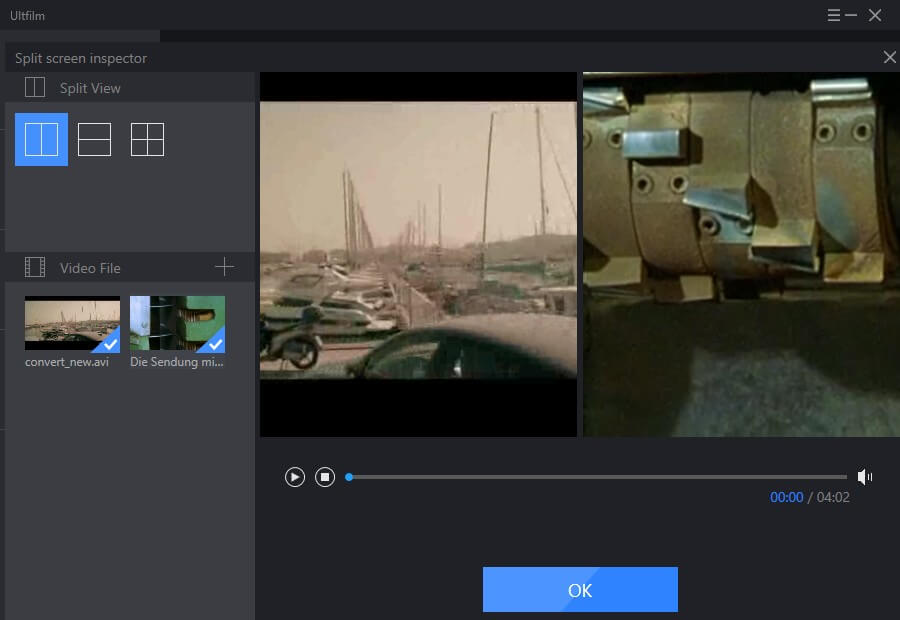
2. Play Videos
After imported the target videos, hit the Play icon to have videos played to make sure you have added the right one.
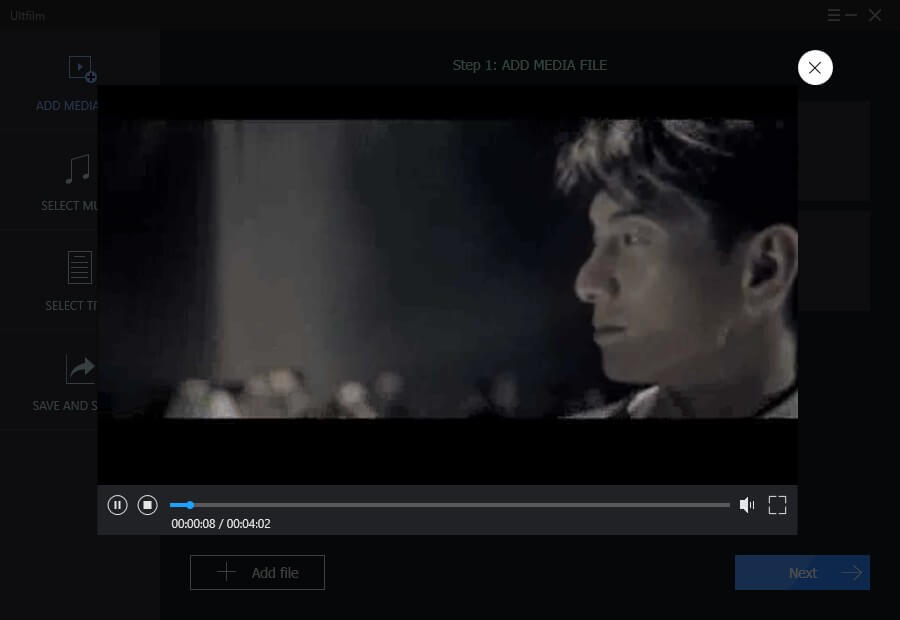
3. Remove Videos
If you have noticed you’ve added the needless videos incautiously, the simply click on the Delete icon to remove it or right click to choose the Remove Video from the list to have the video removes.
4. Move Videos Down/Up
UltFilm also allows you to rearrange the video order so that ensure the videos will be merged in the right order. You can click on the Go Up or Go Down arrow icon to move up/down your videos. Or simply right click to choose the Move Video down or Move Video Up from the list to adjust the video order.

Part 2: Select Music
Step 2: Once videos added, click on Next to proceed. Here you can add background music for your merged video or using the original music by default.
To custom background music, move the Background option to Custom, then click on ADD button to import the music you feel right. When music imported, hit Next to go to next step.

Part 3: Select Title
Step 3: Now you can add title for the video prologue and epilogue respectively, then adjust the font size based on your needs. And don’t forget to tick the ADD TITLE option. After all these, go to the next window by clicking the Next button.

Note: Here you are capable of previewing the merged videos. If you prefer the large screen when you enjoy videos, simply hit the square icon to watch the videos in full screen.
Part 4: Save and Share
Step 4: After titles set up, you can choose any one output video format and device model you want to play on from the list, then name the video as you like, select the output path and resolution as you like. Once everything is well-set, click on Save to save your great work to your computer.