How to Use Adoreshare Video Converter Genius for Mac?
Adoreshare Video Converter Genius for Mac is an all-in-1 video converter program that can solve all format incompatibility issues by converting all popular videos and audios like MP4, MOV, 3GP, AVI, WMV, RM, MPEG, M2TS, TS, AS, MP3, WMA, APE on Mac. After conversion, you can freely play your videos on your portable device, import to various apps and upload the website for sharing.
To get started, download this software and launch it. And follow this guide step-by-step.
Step 1. Import video or Audio Files
There're two ways for importing files. One is to click "Add" to browse and select the files from the Mac computer. The other is that you can simple drag and drop videos directly to the main window.
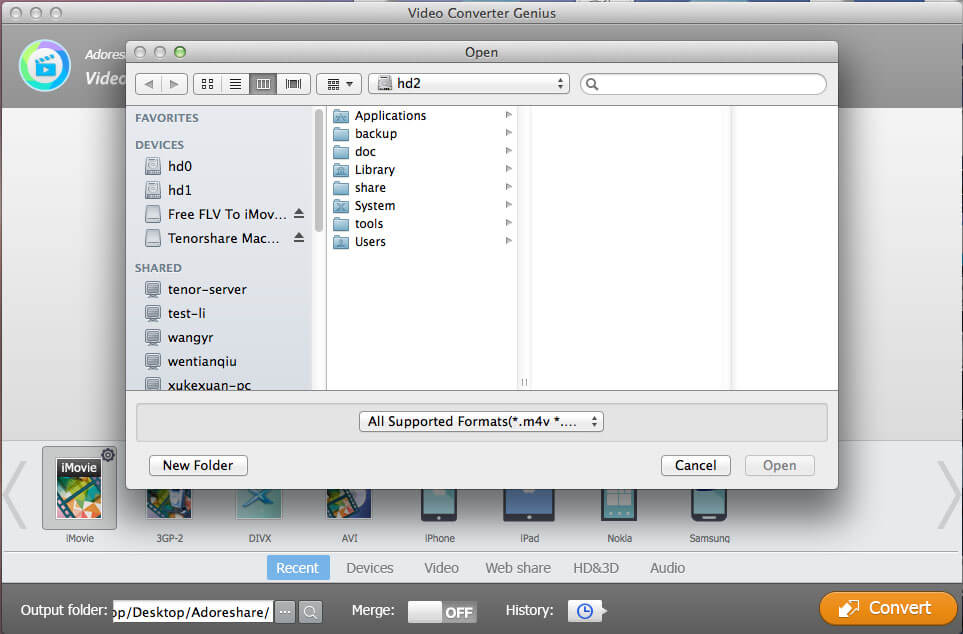
Step 2. Edit and Personalize Your Videos (Optional)
When the video is loaded into the program interface, you can see an Edit button under the video, click it. And you can see Trim, Crop, Watermark, Subtitles options.
Note: In each editing option interface, you can see a camcorder logo in the lower left corner. You can use it to take snapshot as you like.
Trim videos
This feature allows you to cut the unnecessary part of a video. You just need to adjust the start point and end point to trim the video and then click OK to apply it.
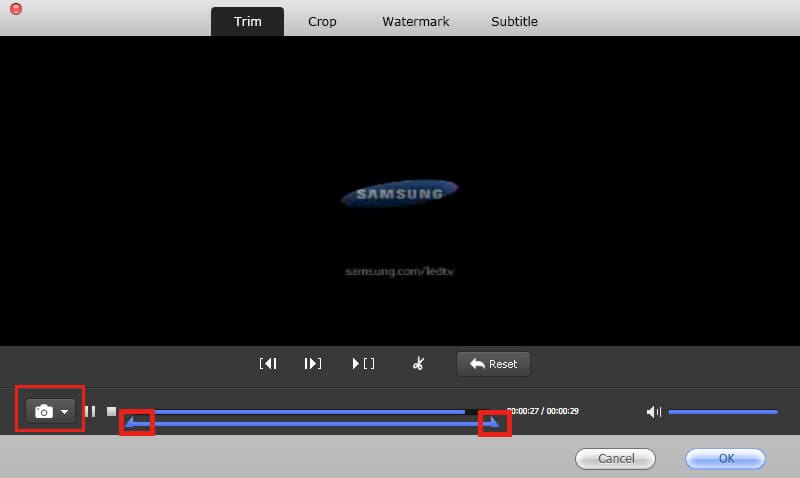
Crop videos
Here you can crop the video and save it with the original aspect and size or others like 16:9, 4:3, etc.
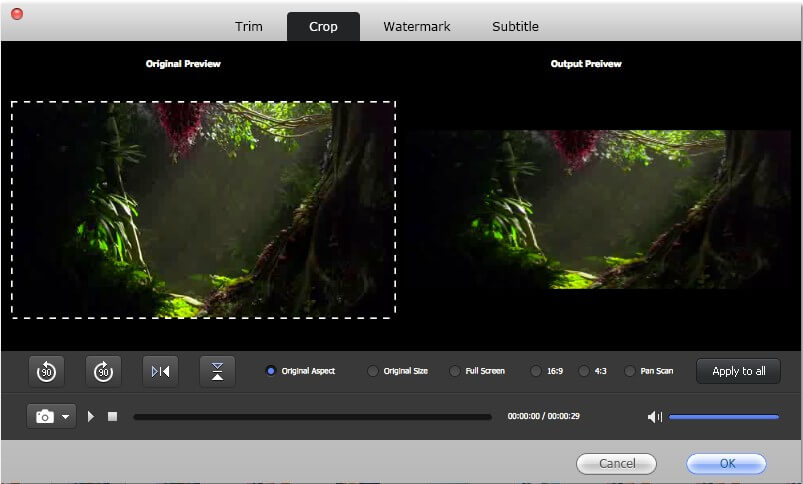
Add watermark
Text watermark and image watermark are available here. If you need to add text watermark, select Text Watermark, and type words in the box; If you want to add image watermark, choose Image Watermark, and select the picture that you want to input.
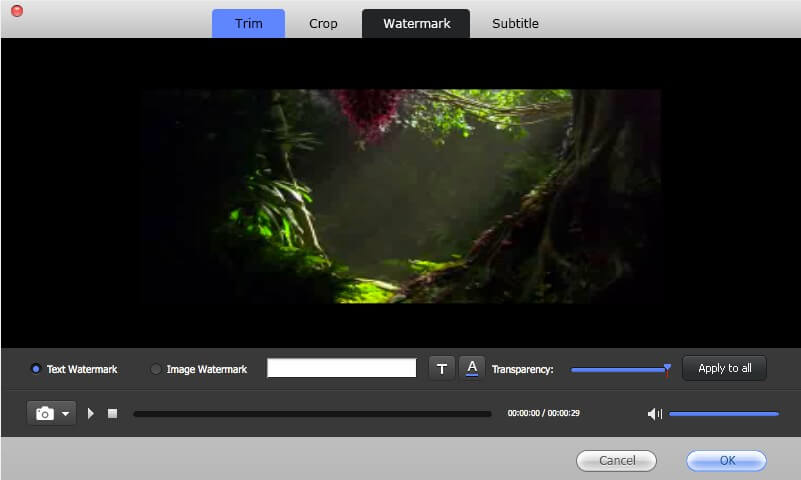
Step 3. Select the Output Format
This software offers you a large amount of output formats and preset device compatible formats. There are six categories in the output formats list: Recent, Devices, Video, Web share, HD & 3D and Audio. Select your desired format here.

You are allowed to modify advanced parameters for your video: click "![]() " button, and adjust encoder, bite rate, size and scale for the video, and adjust codec, sample rate, channel and bit rate for the audio.
" button, and adjust encoder, bite rate, size and scale for the video, and adjust codec, sample rate, channel and bit rate for the audio.
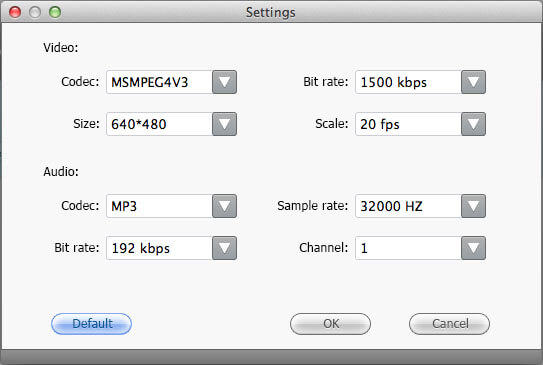
Step 4. Start Conversion
Specify an output folder by yourself if you don't want to save the converted videos to the default folder.

Switch the "Merge" to "On" position if you want to merge the multiple converted videos into one.
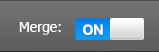
Then, click "Convert" in the bottom right corner of the main interface to start video conversion.
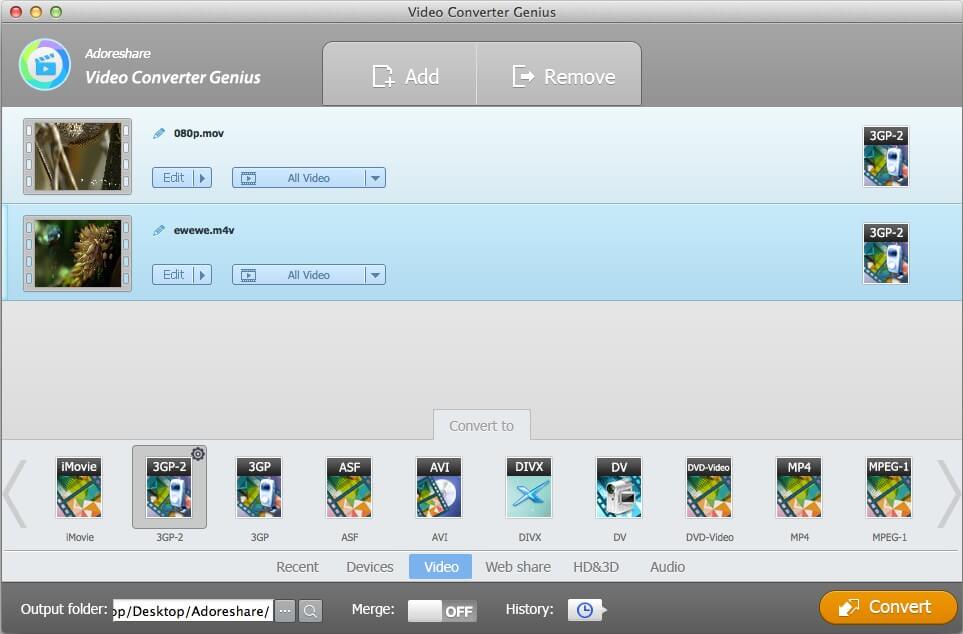
Done, after conversion, open the output folder and find the converted videos. Then you can freely play and share them.