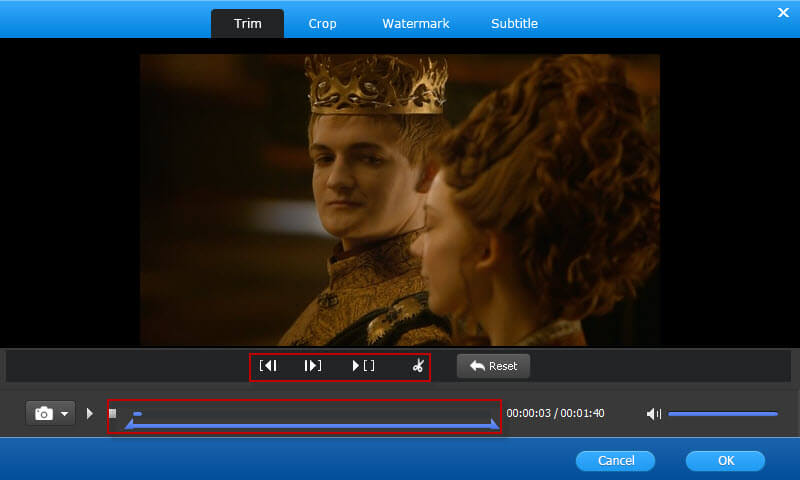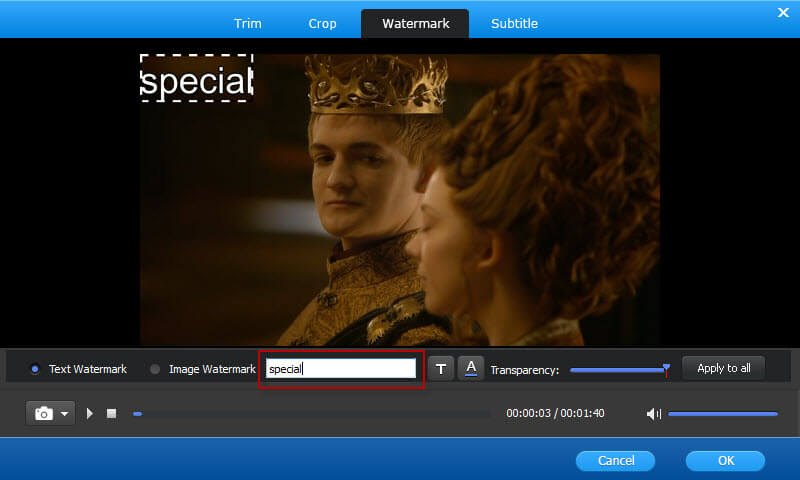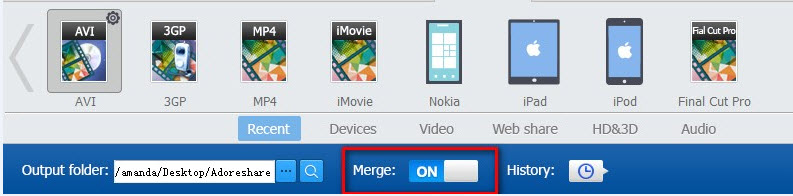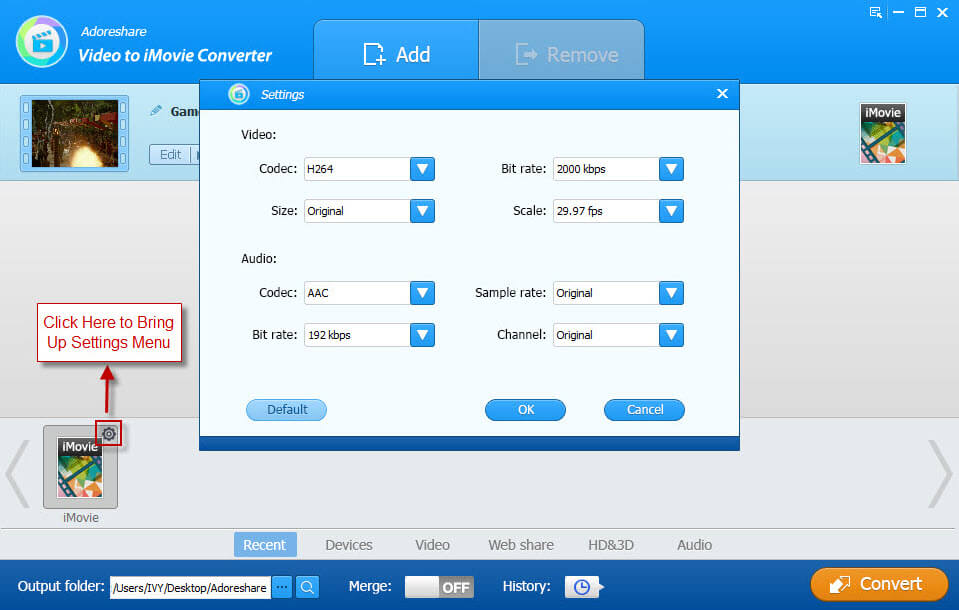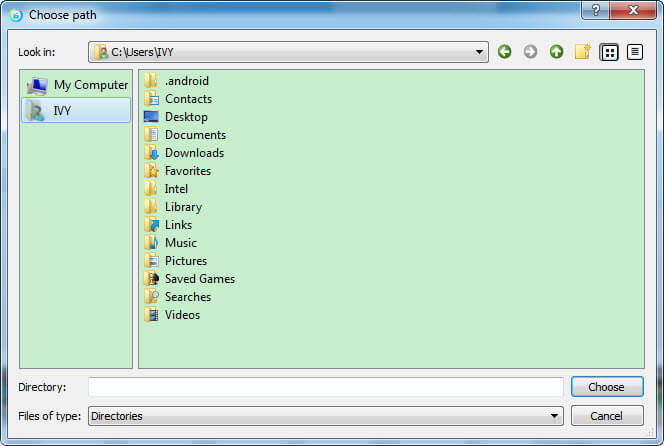How to Use Adoreshare Video to iMovie Converter
Adoreshare Video to iMovie Converter is a perfect software tool to convert various video formats (both HD and regular video) such as M2TS, MKV, HDTV, BDAV, AVI, MPEG, WMV, FLV, RM and more to MP4 (MPEG 4) which can be imported to iMovie. This way you can edit the converted video on your iMovie.
Download the installation package to your computer. After installation launch it and follow the steps below to convert any video files to iMove-supported formats.
Step 1. Add Videos
Click the "Add Files" button to browse your computer hard disc and add the video files you want to convert to the program. You can add several videos and convert them at one time.
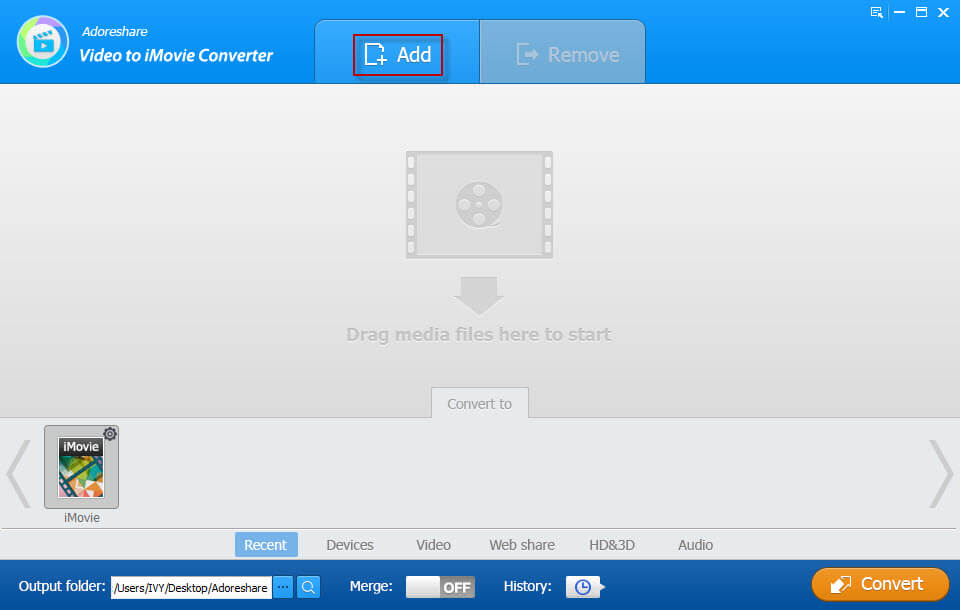
Step 2. Edit Videos (Optional)
Next to the imported videos, you will find and "Edit" button. Click on this button to bring up a series of options to edit your videos. These options include: Trim Video, Crop Video, Add Watermark, Add Subtitle, Extract Audio and Rename Video.
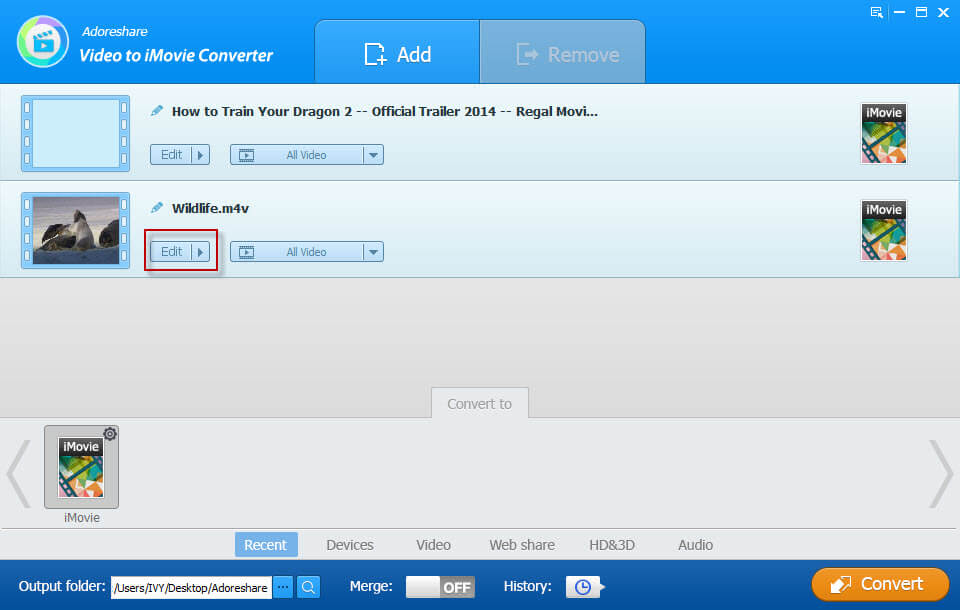
Trim a Video: Click on "Trim" and set the "Start" and "End" time, you can preview video effects on output preview window.
Crop a Video: Select "Crop" and from original preview box you can crop video edges by dragging dotted lines. The output effects can be previewed in real-time from the right box. On the crop pane, you can select an output aspect ratio and the available options are: Keep Original, full screen, 16:9 and 4:3.
Add a Watermark on a Video: Select "Watermark" and here you can add either a text watermark or an images watermark for your video. You are allowed to adjust watermark position and size by dragging and dropping. For text watermark, you can customize text font, color and transparent.
Merge all videos into one: On the bottom of the program interface, you will see the "Merge" button. Slide this button to "On" if you want all the converted video files to become one.
Step 3. Choose Format and Customize Settings
Then you can select the output format for the video you want to convert. You can just click on the "iMovie" on the "Convert to" menu to get your videos converted to format supported by iMovie.
The default setting works well. However, if you want to customize video and audio encoding settings, just click the "Settings" button to customize these settings. You could set the codec, bit rate, size and scale for video and audio. When you are done with settings, click "OK" to save them.
Step 4. Convert Videos to iMovie Format
All converted files are saved by default to Adoreshare Video Converter's library folder. If you want to change the default folder, click the browse button to choose another output folder.
Finally you can click on the Convert button down the right of the program's interface to start conversion. After conversion, open the output folder and find the converted videos. Then you can freely play them on your iMovie.